Photoshopの楕円形と長方形で簡単に扇形を作るチュートリアル

円形の一部分が切り取られているような扇形は矩形ツール単体では作れませんが、複数の矩形ツールとシェイプの統合や削除を用いれば、簡単に作ることは可能です。
スポンサーリンク
では、チュートリアルとして扇形を作りましょう。
扇形の描き方
1.矩形ツールで楕円形を作る
まずは、矩形ツールで必要な形を作ります。
今回は適当な楕円形ツールで円形を作ります。ここの色は最終的に関係無いので何色でも大丈夫です。ひとまず黒にします。
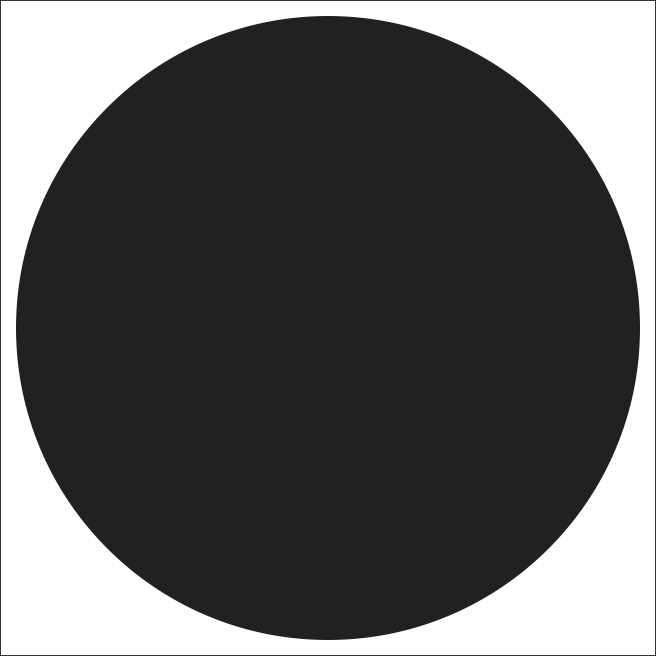
2.重なりでシェイプを統合を用い、1/4の形にする
今回は右上を使用するので、円形の右上部分の1/4が重なる正方形を作成し右上部分を重ねます。
ここの色も最終的に関係無いので何色でも大丈夫です。ひとまず赤にします。
※わかりやすいように、透過させました。
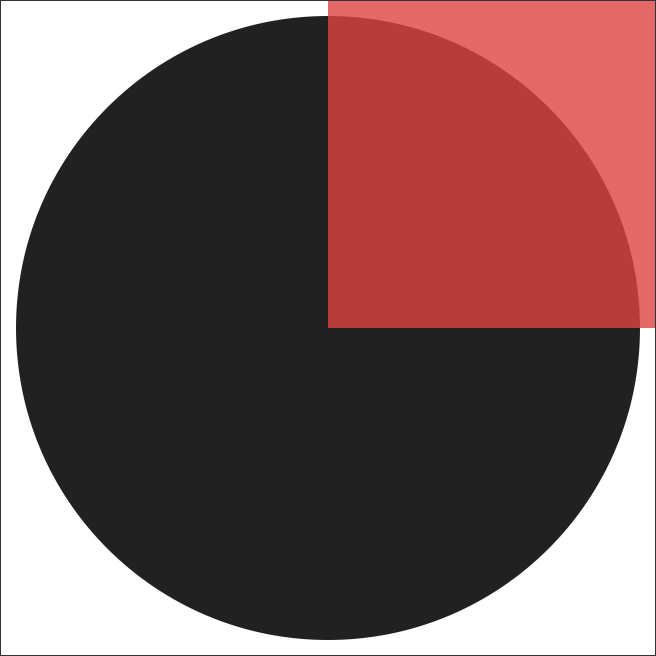
正方形と円形を選択し、重なりでシェイプを統合を用いて右上部分のみを表示する形にします。
形的には1で作成した円形の1/4になります。
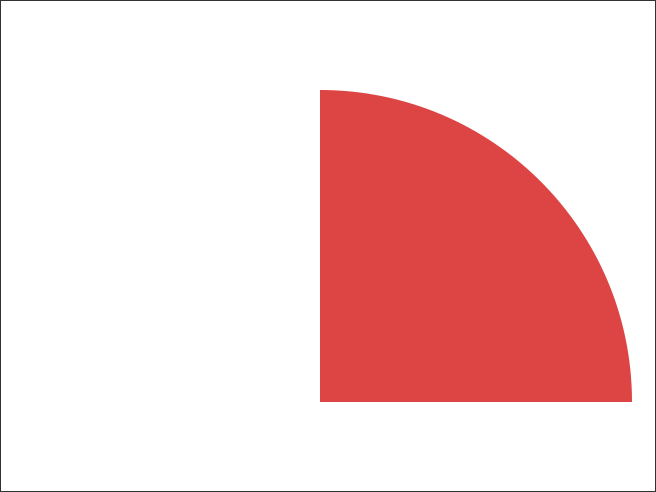
3.画像を-45度傾け、下部分を削る
2で作成した画像を-45度傾ます。
新たに楕円形ツールで円形を作成して、2で作成した画像の下部分に重ねて前面シェイプを削除を用いれば完成です。
ここで使用する円形が扇の色になります。色はカラーオーバーレイで変更できるので何色でも大丈夫です。ひとまず青にします。
下部分を削る円形は、デザインや好みに合わせて円形の形を変えればよいと思います。
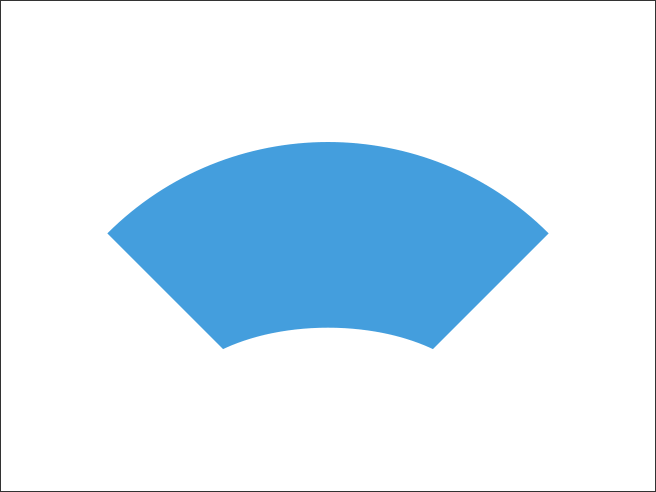
以上の工程で完成です。
矩形ツールを組み合わせるだけなので、このような扇の形も意外と簡単に作れます。
