Photoshopの「コンテンツに応じた塗りつぶし」を使って画像内の不要な部分を消そう

Photoshopの便利なツールのひとつに、コンテンツに応じた塗りつぶしがあります。この処理は画像内の一部分を削除するのにとても役に立ちます。もちろん全ての部分に使えるというわけではないですが、これで消せるかどうか試す価値ありです。
スポンサーリンク
コンテンツに応じた塗りつぶしの使い方
今回はこの女性の胸元と肩付近についているマークを消そうと思います。
1.消したい部分を囲む
まずは胸元にあるマークを消します。長方形選択ツール、楕円形選択ツール、なげなわツールなどで、消したい部分を囲みます。
2.「塗りつぶし」を選択する
「編集」→「塗りつぶし」を選択します。
選択すると塗りつぶしのダイアログが出てくるので、内容を「コンテンツに応じる」を選択してOKを押します。
作業としてはこれだけです。
コンテンツに応じた塗りつぶしを適用させた画像はこのようになりました。

コンテンツに応じた塗りつぶしを適用した部分の前と後の比較した拡大画像はこんな感じです。
いい感じにマークが消えているのがよくわかります。Photoshopもいつの間にかこんなにも進化していたんですね。
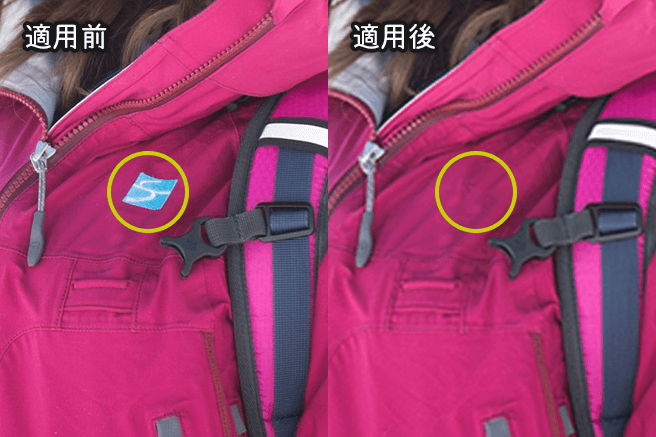
最後に肩部分のマークにも同様に、コンテンツに応じた塗りつぶしを適用させた画像がこちらです。

もちろん、これで全てが解決できるわけではないのですが、今回例として使ったような小さい部分を消すなどの場合はこの方法が一番早いかと思いました。
消したい部分を囲んで塗りつぶすだけなので、とても便利な機能です。
参考
コンテンツに応じた塗りつぶし
https://helpx.adobe.com/jp/photoshop-elements/using/content-aware-fill.html
コンテンツに応じた塗りつぶし
https://helpx.adobe.com/jp/photoshop-elements/using/content-aware-fill.html
写真素材
薄着に見えて、実は完璧なレイヤリングで防寒対策バッチリな女性|ぱくたそフリー素材
https://www.pakutaso.com/20170219059post-10500.html
